Teaching Tip: Computer Keyboarding or Typing
Posted by PLB Registrar · 1 Comment
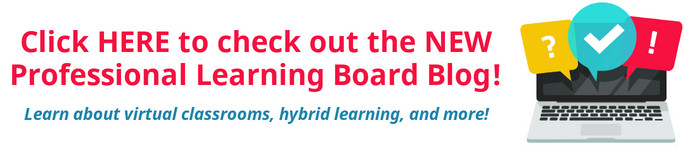
 First of all, what IS keyboarding? Isn’t it just typing? The answer is simple: yes, keyboarding and typing are the same thing. Keyboarding is the updated term for what used to be typing on a typewriter. While keyboarding might not be a glamorous part of technology today, it’s a necessary skill that eases technology integration in classrooms and professional development.
First of all, what IS keyboarding? Isn’t it just typing? The answer is simple: yes, keyboarding and typing are the same thing. Keyboarding is the updated term for what used to be typing on a typewriter. While keyboarding might not be a glamorous part of technology today, it’s a necessary skill that eases technology integration in classrooms and professional development.
You may already have excellent keyboarding skills, and that’s great. If so, please be proud of yourself! However, if you’re looking at your hands as you type or find yourself frustrated on a daily basis at how long it takes you to get something done on the computer, it would be in your best interest to take the time to learn and practice what keyboarding teachers call touch-typing.
Touch-typing is simply the act of using the keyboard without looking at your hands. Using something called the home row technique, you will be able to find any letter on the keyboard without looking because your fingers are always starting in the same place – the home row. The home row is simply a row of keys that you use as a base, and includes these keys: a s d f j k l ;
In keyboarding, your goal is to be able to type as fast as you think. Why? Well, in the past, we wrote documents by hand and then propped them up next to our typewriter or computer and then typed them. That’s not how things typically work anymore. In today’s world, we’re writing emails on the fly and having to construct fairly lengthy documents all while sitting in front of the computer. If you can develop efficient touch-typing skills, it will dramatically reduce the amount of time you need to spend at your computer.
Using keyboard shortcuts is a trick that will save you even potentially MORE time. Keyboard shortcuts are simply the pressing of a combination of certain keys to navigate or edit your work. There are some shortcuts that are fairly universal across Macs and PCs and between different programs, so these are the ones we’ll go over here.
Once you learn the basics, you’ll be able to do some pretty neat stuff with just a few keystrokes. Here’s what some teachers have said about shortcuts:
“I use shortcuts as much as possible – they make working on the computer so much more efficient“
“I use them all the time in Word – they’re so much faster than taking the time to use the menus“
“I too use keyboard shortcuts – much faster than pointing and clicking. I’ve even figured out how to create my own for math symbols!”
“Life would not be worth living w/ out right click, CTRL+C, CTRL+V and CTRL+P“
Here are some computer keyboarding or typing shortcut basics:
On a PC, the shortcuts usually start with the “Ctrl” key, which is found in the bottom left corner of your keyboard. All you do is hold down the Ctrl key while pressing the other key in the “formula.” (On a Mac, you’ll be using the key that looks like a little apple instead of the Ctrl key.)
A really simple example is Ctrl + S = Save. What does it do? Save the document the same way as using your mouse or touchpad as if going up to the File menu, clicking, and choosing Save. It’s just WAY faster!
The trick is to memorize the most common shortcuts or at least post them right next to your computer, otherwise you spend what would be saved time looking them up every time you need them.
Here is a list of some really easy, most-used shortcuts:
- CTRL+A = Select All
- CTRL+B = Bold
- CTRL+C = Copy
- CTRL+P = Print
- CTRL+S = Save
- CTRL+U = Underline
- CTRL+V = Paste
- CTRL+X = Cut (just remember that the X looks like scissors!)
- CTRL+Z = Undo last action (Z-ero it outta there)
(Remember, on a Mac, to use the key that looks like a little apple instead of the Ctrl key.)
As you can see, many of the commands use the first letter of the action, but they obviously ALL can’t, since there would be repeats. Again, once you get the hang of these shortcuts and start using them frequently, they’ll be stuck in your brain pretty quickly. Many of these shortcuts are even universal, carrying over and across programs. Remember to check out, print and keep a list near you!
From Professional Learning Board’s online continuing education course for teachers: Introduction to Technology for Teachers



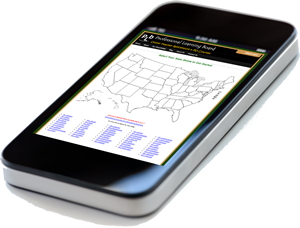
Good basics for adults. With my little ones, I start with stuff like “Keep your elbows at your sides”, “I know you’re not using both hands, but keep them on the keyboard anyway”.
Love those little guys.