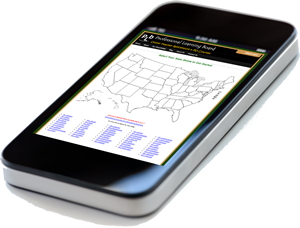Teaching Tip: Buttons on a Mouse
Posted by PLB Registrar · Leave a Comment
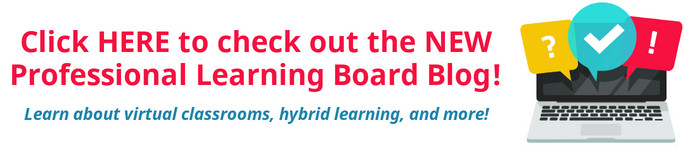
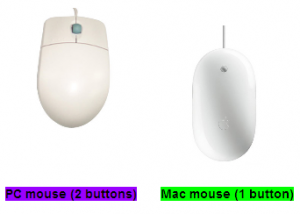 Depending on what kind of computer a teacher is using, there are various options for using the buttons on a computer mouse.
Depending on what kind of computer a teacher is using, there are various options for using the buttons on a computer mouse.
If a teacher is using a desktop computer, it is very likely that they’re using a mouse to navigate content on the screen. Note, that a mouse for PCs generally has two buttons while a mouse used with Macs usually only has one button. It can also be useful to know that it’s possible to plug-in and use a mouse with a laptop computer.
A touchpad is a soft pad sensitized to finger movement or pressure that provides a small, flat surface to slide a finger over using the same movements as with a mouse. You can tap on the pad’s surface as an alternate to pressing one of the touchpad keys. Note, the descriptions of clicking actions below apply in the same way to touchpads, where you would use the touchpad buttons in the same way as the mouse buttons.
The left button on the PC mouse and a click of the Mac mouse button achieve the same goal. For example, you would typically click once to select an object (such as a link to a website). The single-click is also used when highlighting text or objects for editing. In this case, you would click and hold the left button and drag your mouse across the objects you wish to highlight and then let go of, or unclick, the button at the end of the selection.
Click twice quickly (double-click) in circumstances such as opening a file or starting a program from an icon.
The second button, on the right of the PC mouse, has a lot of hidden power. Most Mac mouses, however, don’t have this right-click 2-button option. (Note that on the Mac mouse, you can achieve the same thing by holding down the ‘Ctrl’ key while clicking your mouse.)
The “right-click button” (or holding of the ‘Ctrl’ key while clicking with the Mac mouse) on any given object will open up something called a contextual menu. An example of a contextual menu is when you right-click (this term is used interchangeably for both Mac and PC so please note clarification above) on an icon on your desktop and it offers choices like “Open” and “Properties.” Use the right-click method as a shortcut to do many things that you need to do in various programs such as cut, copy, or paste selected objects. Also discover what options are available and save time by keeping your hand on the mouse while navigating and editing your work. Not sure what to do? Just right-click and check out the choices presented in the contextual menu.
Tool Tip: An excellent time-saving use of this tool would be when you need to copy some text in a document – all you need to do is highlight the text and then right-click on it, choose “Copy” and done! Your hand never even has to leave the mouse. After copying the text, click in the area where you’d like it pasted, then right-click and choose “Paste.” Pretty simple! Open up a word processing document, give it a try and let us know how it works for you.
From Professional Learning Board’s online continuing education course for teachers: Introduction to Technology for Teachers